2024 Vultr新注册用户/验证激活/开通VPS流程 时间: 2020-03-25 18:05 分类: 优惠券 热度: 12779°C 评论 ####《[Clash for OpenWRT(软路由)实现全屋设备科学上网【图文教程】](https://inurl.top/archives/ClashforOpenWRT/ "Clash for OpenWRT(软路由)实现全屋设备科学上网")》 因为 Vultr 官方网站是纯英文的,并不支持中文,所以很多朋友看到后一脸懵逼不知道该怎么做。为此站长专门写了本篇新手用户注册及购买图文教程,希望能够帮助大家更加容易的使用这个主机商。 可参加:[本年度Vultr最新优惠活动](https://blog.gaomeluo.com/archives/vultrhuodong/ "本年度Vultr最新优惠活动") #### 第一、Vultr官方网站注册 > 直达VULTR官方网站:https://iil.ink/vultr 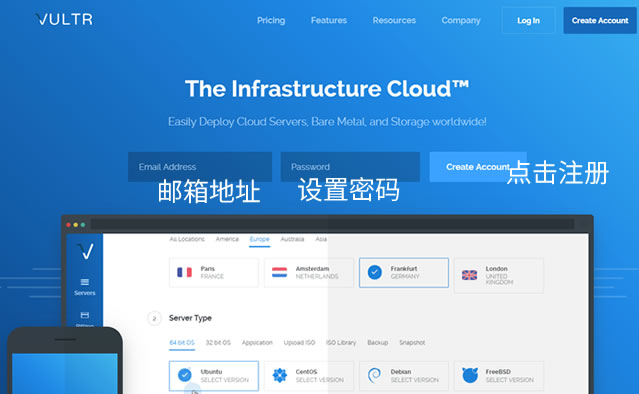 这里我们填写注册账户的邮箱、设置密码(需要最少10位,而且需要大小写字母+数字组合+符号),然后点击"Create Account"直接注册。 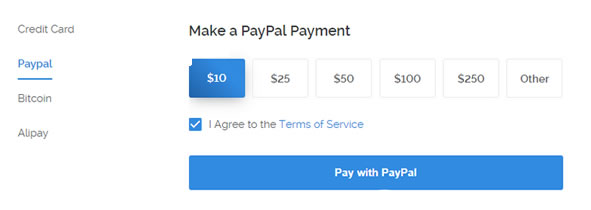 然后到付款界面我们可以用信用卡、PAYPAL或者支付宝付款充值最低10美金。必须充值之后才可以算激活账户。这个时候我们可以查看邮箱是否有激活账户,需要激活邮箱验证。如果没有看到的话,我们可以在开通VPS的时候主界面看到可以重新发送邮件。 **备注内容:完成支付和验证邮箱之后,我们最好还要到账户管理界面完善个人信息。** 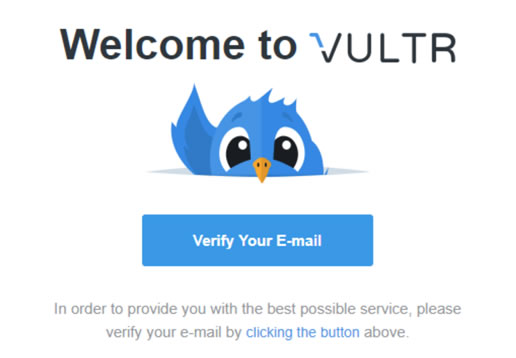 完成验证VULTR账户之后,我们就可以开始购买VPS。 #### 第二、Vultr VPS主机开通 我们在完成账户注册之后就可以开通VPS,如果我们是支付宝付款的,需要在账户充值且有余额,如果是用PAYPAL和信用卡建议也是先充值比较稳妥,因为一般会自动扣费的,如果我们喜欢自动扣费也可以。 **1、选择机房** 如果不知道选哪个地区的机房,在这里ping一下测试速度:[https://ping.gaomeluo.com/vultr/](https://blog.gaomeluo.com/go/vultrping/ "https://ping.gaomeluo.com/vultr/") 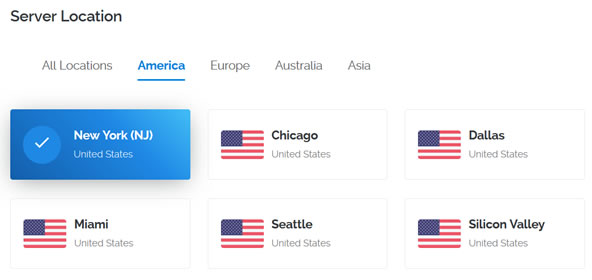 这里有15个机房可以选择。 **2、选择系统** 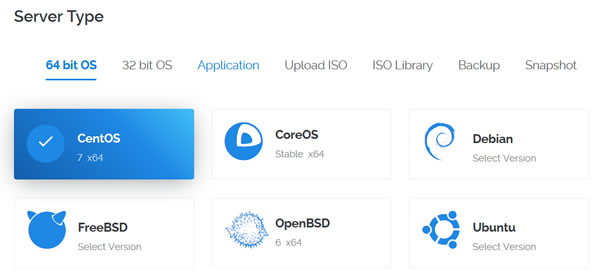 有Linux和Windows系统。 **3、选择配置** 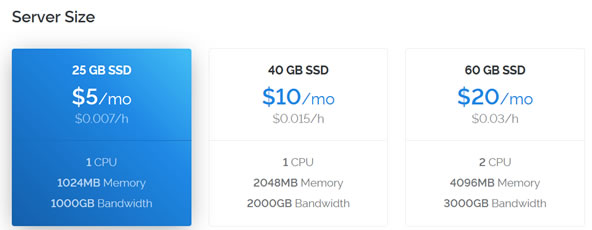 最低是1GB内存方案,5美元一个月。 **4、开通主机**  其他都可以默认选择,最后我们可以购买多台,然后点击Deploy Now按钮开通。 最后,开通完毕之后我们会看到当前VPS主机RUNING状态,然后点击当前服务器查看ROOT密码进行登入。 标签: Vultr
评论已关闭